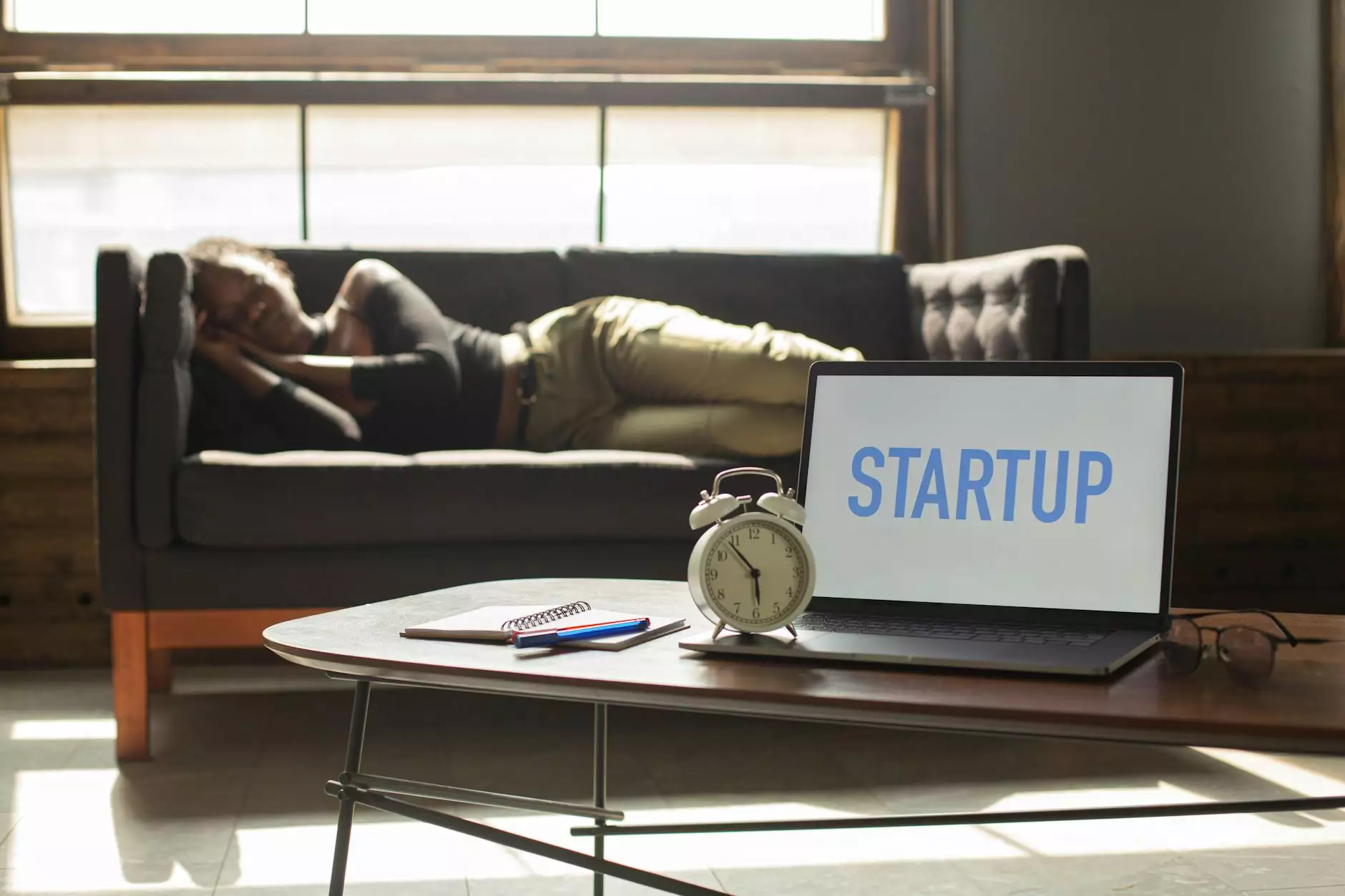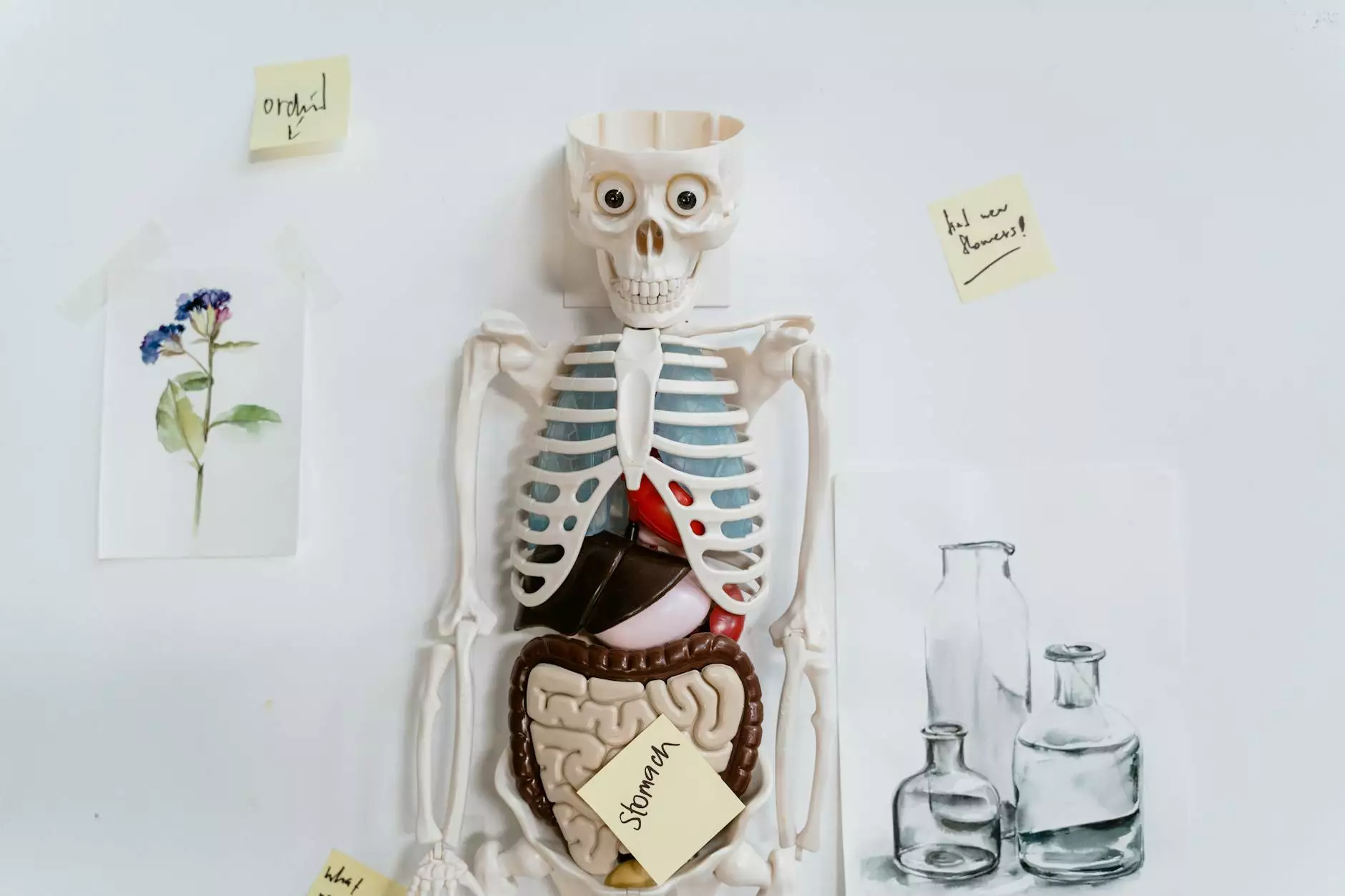Effortless File Management: Transferring Files from cPanel to Google Drive

In today’s digital era, managing data effectively is a cornerstone of any successful business. Whether you are a small business owner or an engaged professional, the ability to transfer files from cPanel to Google Drive is invaluable. This guide will explore the benefits of using Google Drive, the process of transferring files, and best practices for file management.
Understanding cPanel and Google Drive
Before we dive into the specifics of transferring files, let’s define what cPanel and Google Drive are and how they are utilized in business operations.
What is cPanel?
cPanel is a widely used web hosting control panel that provides a graphical interface and automation tools designed to simplify the process of hosting a website. It allows users to manage their websites, databases, and email accounts efficiently.
What is Google Drive?
Google Drive is a cloud storage service that allows users to store files online securely. It offers easy file sharing, collaboration, and accessibility from any device with internet connectivity. For businesses, Google Drive enhances productivity and ensures data is safely backed up.
Why Transfer Files from cPanel to Google Drive?
Transferring files from cPanel to Google Drive can significantly enhance your file management strategies. Here are some compelling reasons why this transfer is beneficial:
- Enhanced Accessibility: With your files stored in Google Drive, you can access them from anywhere, anytime.
- Improved Collaboration: Google Drive enables easy sharing and collaboration with colleagues and clients.
- Automated Backup: Storing important files in Google Drive serves as a backup, protecting them from data loss.
- Cost-Effective: Google Drive offers generous storage options at competitive prices, making it a feasible solution for businesses.
Steps to Transfer Files from cPanel to Google Drive
The process of transferring files from cPanel to Google Drive involves a few simple steps. Below, we outline a detailed guide to facilitate this transfer:
Step 1: Log into Your cPanel Account
Begin by logging into your cPanel account using your credentials. This will take you to the cPanel dashboard, from which you can navigate various management options.
Step 2: Locate the File Manager
Once you are in the cPanel dashboard, look for the File Manager option. This section allows you to manage the files stored on your web server.
Step 3: Select the Files to Transfer
In the File Manager, browse through the directories to find the files you wish to transfer. You can select multiple files by holding down the Ctrl key (or Cmd key on Mac) while clicking on each file.
Step 4: Compress the Files (Optional)
If you are transferring multiple files, consider compressing them into a single zip file. To do this, select the files, right-click, and choose the Compress option. This will reduce the size and make the transfer process faster.
Step 5: Download the Selected Files
With the files selected and optionally compressed, click on the Download option in the menu. This action will prompt the download of the selected files to your local computer.
Step 6: Log into Your Google Drive Account
After the files have been successfully downloaded, proceed to log into your Google Drive account. If you don’t have an account, you can easily create one for free.
Step 7: Upload the Files to Google Drive
In Google Drive, click on the New button located at the top left corner of your screen. From the dropdown menu, select File upload or Folder upload (if you compressed your files), and choose the files you downloaded from cPanel. Once selected, click Open, and the upload will begin.
Step 8: Organize Your Files
After uploading, it’s essential to keep your Drive organized. Create folders and categorize your files to enhance accessibility in the future. This aids both you and your collaborators in quickly locating essential documents.
Best Practices for Managing Files in Google Drive
When utilizing Google Drive for business operations, following best practices can greatly improve efficiency:
Regularly Back Up Your Data
Even though Google Drive is a reliable platform, regularly back up your important documents to avoid any potential data loss due to unforeseen circumstances.
Utilize Shared Drives for Team Collaboration
Google Drive offers shared drives that allow teams to collaborate seamlessly. Consider setting up shared drives for various projects to facilitate teamwork and maintain project-related documents in one place.
Implement Effective Naming Conventions
Utilizing consistent naming conventions for files makes it easier for all team members to locate the documents they need quickly. This practice also aids in maintaining order within Google Drive.
Leverage Google Drive’s Built-in Tools
Google Drive integrates various productivity tools such as Google Docs, Sheets, and Slides. Leverage these tools for creating documents and spreadsheets directly in Drive, enhancing collaboration among team members.
Frequently Asked Questions (FAQs)
1. What types of files can I transfer from cPanel to Google Drive?
You can transfer virtually any type of file, including documents, images, videos, audio files, and backups from cPanel to Google Drive.
2. Is Google Drive secure for business use?
Yes, Google Drive employs robust security measures, including encryption and multi-factor authentication, making it suitable for sensitive business data.
3. How much storage does Google Drive offer for free?
Google Drive offers 15 GB of free storage shared across Google Drive, Gmail, and Google Photos. For additional storage needs, various paid plans are available.
4. Can I access Google Drive offline?
Yes, Google Drive allows users to access and edit files offline; however, this feature requires prior setup. You can enable offline access through Google Drive settings.
5. What should I do if I encounter issues with uploads?
If you face issues while uploading files to Google Drive, check your internet connection, ensure that the file size does not exceed the limits, and refresh your browser. If the issue persists, consider contacting Google Drive support.
Conclusion
Transferring files from cPanel to Google Drive is a straightforward process that can significantly enhance your data management strategy. By following the steps outlined in this guide and adhering to best practices, you can ensure that your files are efficiently managed, easily accessible, and well-organized. As cloud storage continues to dominate the digital landscape, incorporating tools like Google Drive into your business operations will contribute to increased productivity and improved collaboration.
For businesses such as First2Host, offering IT services and computer repair, utilizing Google Drive is a strategic way to streamline operations and maintain data integrity. Embrace the digital transformation today by optimizing your file management through effective use of cPanel and Google Drive.